タイトル通り。
今日書いたエントリーで使った様なテーブルをブクログのエクスポート機能で得られるCSVファイルからGoogle App Script で作成する方法。
実行するとシートの末尾にMarkdownが出力される。
function generateMarkdownTable() {
var sheet = SpreadsheetApp.getActiveSpreadsheet().getActiveSheet();
var data = sheet.getDataRange().getValues();
var markdown = "| タイトル | 作者名 | 出版社名 |\n| --- | --- | --- |\n";
for (var i = 1; i < data.length; i++) {
var row = data[i];
var completionDate = new Date(row[10]); // 読了日の列インデックスを仮定(例:11列目)
var startDate = new Date("2023/01/01");
var endDate = new Date("2023/12/31");
var itemID = row[1]; // アイテムIDの列インデックスを仮定(例:2列目)
if (completionDate >= startDate && completionDate <= endDate) {
var title = row[11]; // タイトルの列インデックスを仮定(例:12列目)
var author = row[12]; // 作者名の列インデックスを仮定(例:13列目)
var publisher = row[13]; // 出版社名の列インデックスを仮定(例:14列目)
var titleLink = "https://www.amazon.co.jp/dp/" + itemID;
markdown += "| [" + title + "](" + titleLink + ") | " + author + " | " + publisher + " |\n";
}
}
// 最後の行にMarkdownテーブルを追加
var lastRow = sheet.getLastRow();
sheet.getRange(lastRow + 1, 1).setValue(markdown);
}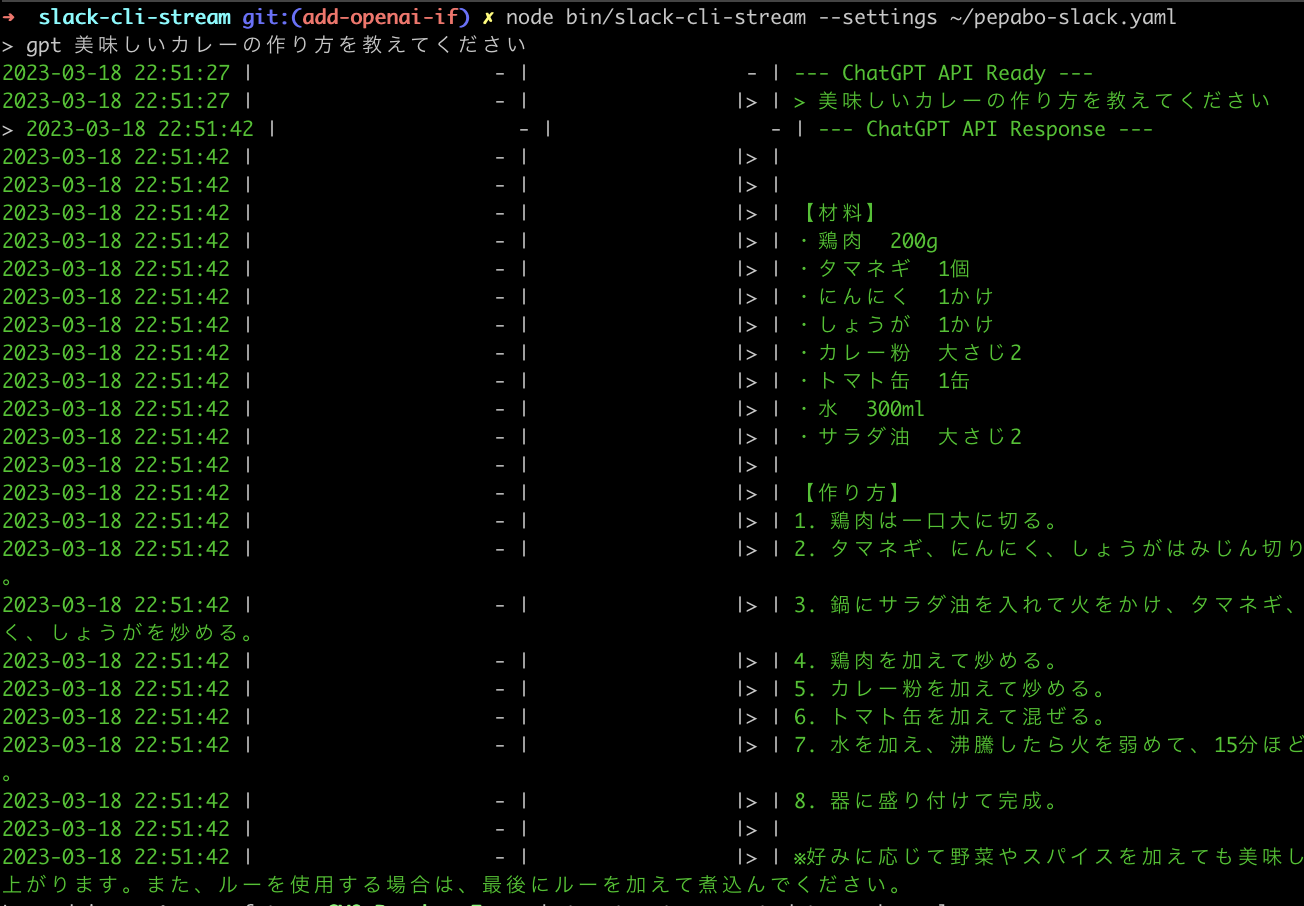

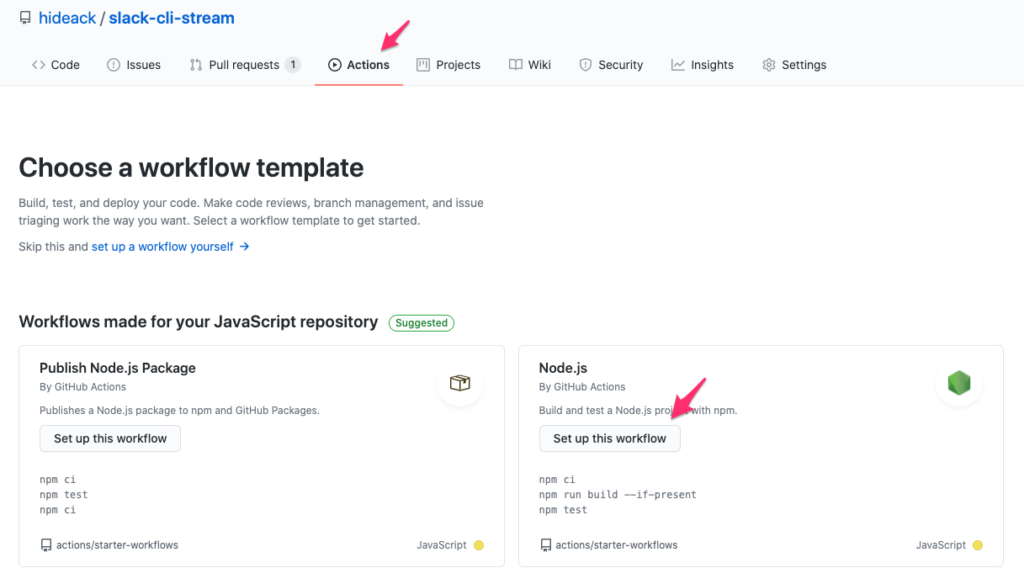

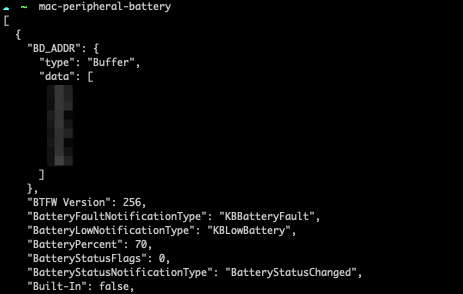
最近のコメント