巷で話題のGoogle日本語入力をインストールしてみました。
Macの場合、ダウンロードは以下のURLから。
http://www.google.com/intl/ja/ime/index-mac.html
インストールが完了すると入力プログラムに追加されて利用可能な状態に。

この状態で入力をすれば予測変換されて入力している端から予測変換の候補が次々と表示されます。
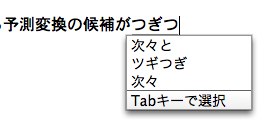
で、ユニーク*1な機能が日付の入力のサジェスト。例えば「きのう」と入れて変換させると下の様に昨日の日付が候補として出てくる。

ちなみに「おととい」とか「あさって」でも同様。
コンピュータ
iperf
組んでいるネットワークの転送速度等々を評価しようとするときにいろいろ方法があるが、手頃な方法にiperfというツールを使うという手がある。
ダウンロードは以下のサイトから行える。
Iperf was developed by NLANR/DAST as a modern alternative for measuring maximum TCP and UDP bandwidth performance. Iperf allows the tuning of various parameters and UDP characteristics. Iperf reports bandwidth, delay jitter, datagram loss.
ソース一式をダウンロードできるので展開後、コンパイルをすればOKとなる。
MacOSの場合は以下の様な形でコンパイルを行った。もちろんXcodeのインストール必須。現在最新のバージョンは2.0.4
$ tar xvzf iperf-2.0.4.tar.gz
$ cd iperf-2.0.4
$ ./configure
$ make
$ sudo make install
これで /usr/local/bin/iperf にインストールされる。
で。実際に測定を行う場合はサーバを立ち上げ、待ち受け状態を行います。
帯域測定を行う場合は以下の様に実行。
$ /usr/local/bin/iperf -s
- -
Server listening on TCP port 5001
TCP window size: 256 KByte (default)
- -
これで待ち状態。
次にクライアント側からサーバ側に向かって測定用のデータを投げつける。
例えば下の様にオプションを指定すると192.168.1.22というIPアドレスが割り当てられた端末に立ち上がっているiperfのサーバへデータを投げつけて1秒毎に測定結果の表示を行い、10秒間測定を行う。
$ /usr/local/bin/iperf -c 192.168.1.22 -i 1 -t 10
- -
Client connecting to 192.168.1.22, TCP port 5001
TCP window size: 129 KByte (default)
- -
[ 4] local 192.168.1.23 port 49341 connected with 192.168.1.22 port 5001
[ ID] Interval Transfer Bandwidth
[ 4] 0.0- 1.0 sec 1.17 MBytes 9.83 Mbits/sec
[ ID] Interval Transfer Bandwidth
[ 4] 1.0- 2.0 sec 1.05 MBytes 8.85 Mbits/sec
[ ID] Interval Transfer Bandwidth
[ 4] 2.0- 3.0 sec 1.02 MBytes 8.59 Mbits/sec
[ ID] Interval Transfer Bandwidth
[ 4] 3.0- 4.0 sec 1.00 MBytes 8.39 Mbits/sec
[ ID] Interval Transfer Bandwidth
[ 4] 4.0- 5.0 sec 1.01 MBytes 8.45 Mbits/sec
[ ID] Interval Transfer Bandwidth
(中略)
[ ID] Interval Transfer Bandwidth
[ 4] 9.0-10.0 sec 1.01 MBytes 8.45 Mbits/sec
[ ID] Interval Transfer Bandwidth
[ 4] 0.0-10.0 sec 10.4 MBytes 8.69 Mbits/sec
一番最後に全体の平均が表示されていますね。10秒で10.4Mbyte転送できて帯域で言うと8.69Mbpsです。と。
これは自宅の MacBook→(無線LAN)→無線LANルータ→(無線LAN)→Windowsマシン で計測した結果。
まぁ、こんなものか。
なお、Windowsの場合はもちろんソースからコンパイルしても良いのだけど、iperfのsourceforge中のファイル一覧の中にあるjperfというzipファイル中に含まれているbinフォルダにコンパイルされたバイナリが含まれているのでこれを利用すればOKかと。
ちなみにjperfというのはiperfの上で書いた様なコマンドを入力せずに制御するためのJavaアプリケーションでJREが入っていればjperf-x.x.x.zipファイルを展開してjperf.batを実行するだけでGUIが起動する。
Write once run anywhereの精神でいくと、Macでも普通に動いてほしいところだが、iperf.shから実行すると異常にゆっくり起動してホストの設定等が行えない…。*1
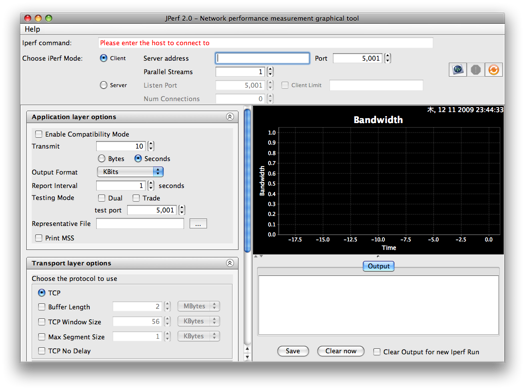
Windowsの場合、こちらを利用するのが非常に楽で良いかもしれません。
*1:何か致命的に間違えている気もするが現状解決策がわからない...
gvim環境設定その後
あまりにも情けなくて憂鬱だ。
以前、Web+DB Pressの記事を見ながらgvimの環境を整えているという話を書いた。
その際、autocomplpop.vimがうまくいかないなどと書いたが、何の事は無い、自分の使っているvimのバージョンが6系統だった。というオチであった。
なんというか、何故気付かないのかというか、気付かない方がおかしいんじゃないの。というか。
記事にもきちんと「これから紹介するプラグインは多くがvim7.x系で...」と書いてある。
気を取り直して...。
MacOSにgvim7系を入れるのはMac portsを使うやり方もある様ですが、自分はここからパッケージ引っ張ってきました。
Macが起動しなくなった…。
昨日から愛用のMacbook Airが起動しなくなってしまった。
ブート時のリンゴマークが表示された後、ローダーアイコンがくるくる回り続けていっこうに起動する気配がない。
如何せん、なんちゃってMacユーザなのでちょっと参ったなぁ。ということで、渋谷のAppleストアへ。
Genius Barの予約を入れて行ったのですぐに見てもらえた。
チェックの流れは以下の通りであった。
- 先方が持ち出されたUSB接続のHDDからMacOSを起動してMacbook Airの中のハードディスクが認識されているかチェック
- きちんとマウントされていて中身も問題なく見えていた。
- 次にチェックされたのがHDD自体が不良セクタ etc... でMacOSがブートできなくなっているのではないか?ということで、ユーティリティディスクユーティリティのツールで検査をしてみる
- これまた問題無し
- 起動ができなくなった前後でソフトを入れましたか?等々いろいろ問われる
- 特に入れていないので心当たり無し
- 対応いただいた方がOS Xのキャッシュファイルを消してみましょうということで削除される。HDD直下の"ライブラリ"フォルダおよび、"システム"フォルダ下のライブラリフォルダにある"Cache"フォルダのファイルを削除
- 無事起動
その後、再起動のチェックを行ってみたところ問題なく起動する様になった。
対応していただいた方曰く、OSが作るキャッシュを定期的に削除するユーティリティが無償のフリーソフトであるので使われてみると良いかもしれません。というアドバイス。
また症状が繰り返す様であればMacOS Xを入れ替えた方がよいかもしれませんとのことだった。
あと、MacOS Xの起動時にブート中のログを表示させるには、"Command + Vキー"を押しながら電源をいれることで表示を行えるということを教えてもらった。
数回、Genius Barにお世話になっていますが、いつもすばらしい対応。
TimingAnalyzer
仕様書等々に書くためのタイミングチャートを描くソフトとしてFPGAの部屋で紹介されていたTimingAnalyzerを使ってみた。Javaで動くということなので、Macで稼働もOK。
Macでハードウェア関連のソフトウェアの画面を見ると結構斬新。

ページを開いて左のフレームに"Beta Notes and Download"というリンクがあるので、そこからzipファイルをダウンロードして解凍すると中にjarファイルがあるのでJREがあればすぐに実行できる。
今現在の最新バージョンだと、描くのに少し手間取ったけど、タイミングチャートを書くのにVisioやWord, Excelのアドオンを使っているケースが多い様ですが、こういった専用のソフトがあれば多少早く書けたりするものかな。
画像縮小の比較
すごくどうでもいい話。
HTMLを書くときに、IMGタグでheightやwidthのプロパティの値の設定でピクセルで直接指定したり、"50%"とかいった書き方をすることで原寸の画像を縮小することができる訳です。
もっとも、伝送量を減らすために一般的にはサーバー側でサムネイルを作ったりして縮小画像を表示させたりするのですが。
では、そういったケースではなくて、原寸画像をサーバーから送ってブラウザ側から縮小するときにブラウザごとに縮小処理に差があるのか?という話。普段からブラウザ切り替えると多少違いがあるなぁ。という気にはなっていたのだけど。
結果としては、微妙にあった。*1
下の画像がその結果。512ピクセル四方の画像を64ピクセル四方に縮小。
画像処理と言えばLenna画像なので御丁寧に使ってみた。
左からfirefox, chrome, InternetExplorerとなる。
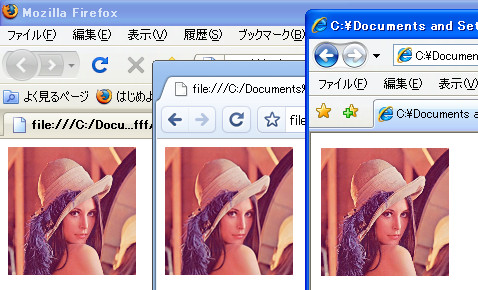
IEはエッジが効いているし、Chromeはエッジがぼかされている気がする。
帽子のモサモサの近辺を見るとわかりやすいのではないだろうか。
多少、それぞれのブラウザが画像縮小にどの様なアルゴリズムを使っているのか興味がある。
*1:縮小・間引きのアルゴリズムが違うだろうから当たり前ちゃ当たり前だろうけど
うーん。
iPod touchも新しくなって、iPod nanoも第4世代が発売ですか。
iPod nanoの本体を振って曲順シャッフルというのは斬新だなぁ。
EV SSL証明書
hotmailのメールボックスをたまにはのぞこうかとログインするときに気づいた。
ログインページのSSL証明書がEV SSL対応なので、firefox3のアドレスバーの表示が違う。

まだまだそれほど見ないけど、段々普及しているのですかねぇ。
ベリサインのEV SSL証明書の説明ページが詳しい。
Macbook AIRでRemote Discを設定
Macbook AIRに今更ながらXcodeやら、Dashcodeをインストールするために、さらに今更ながらRemote Discの設定を行って、別のMacのCD-ROMをマウントできる様に設定した。
基本的にやることは簡単で...
- Macbook AIRから認識させるCD-ROMを使うMacへ"MacBook Air Mac OS X Install Disc 1"を入れる
- ダイアログが開いて、DVD or CD Sharing Setupというアイコンがあるので、それをダブルクリックしてインストール
- インストール後、再起動
- Appleメニューの"システム環境設定"-"共有"から"DVD または CD共有"を設定する。
これでOK。
ただ、ファイアーウォールを設定している場合は適宜設定を要変更。
ここで、Macbook AIRのファインダーのリモートディスクを開くと先ほど共有設定を行ったMacが認識されているはずなので、あとは通常のファインダーの要領で開いていけば普通に利用できる。
あと、ファイアーウォールの設定がきちんと変更できていないと、DVDドライブを共有するマシンは見えて、マウントされているディスクも見えるけど、中身が見えない。ということになるので要注意。
DVDをマウントできる様になったら、"MacBook Air Mac OS X Install Disc 2"を使って、Xcode & Dashcodeをインストール。
Macbook AIRも、共有化したMacも無線LANでつないでいたのだけど、こうするとやっぱインストールに時間かかりましたな。
Macbook AIRから異音が…
使ってると、ときどき…。
「カチッ」
という、なんとも表現しがたい。アルミを小さくぶつけたような音がするのですね。
これ、なんなんだろ…。今度はこまめにバックアップをとっているから大丈夫なのだけど、やっぱり気になるなぁ。
ヨドバシカメラで安い外付けHDDを買ってタイムマシンしていた方がよいのだろうか。
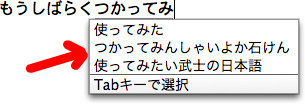

最近のコメント